EAB Navigate360 is ETSU's student success management system that links college leaders, advisors, staff, and students in a Coordinated Care Network. Navigate360 provides the necessary tools to collaborate and assist students on their path to graduation.
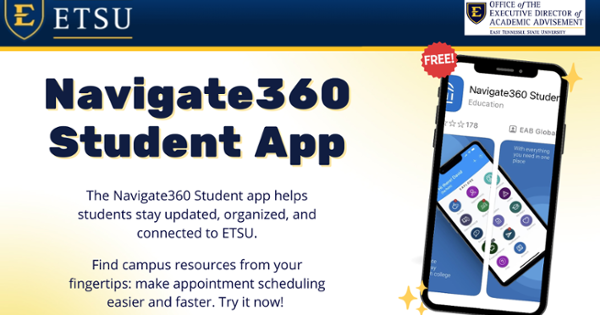
 Scheduled Electrical Shutdown...
Scheduled Electrical Shutdown...  Partial Electrical Shutdown
Partial Electrical Shutdown