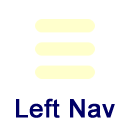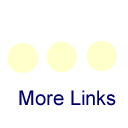Software Clearing your browser cache
Google Chrome
- Click the Chrome menu (the three horizontal lines in the top-right corner). In the pull-down menu select More tools > Clear browsing data, which will open a pop-up tab. (Or conversely, you can just press CTRL-SHIFT-DEL.)
- In the new dialog box, check the box next to "Cached images and files," as well as any other types of data you would like to delete. In the pull-down menu at the top, you can control the time period over which you would like to delete data—everywhere from "the past hour" to "the beginning of time."
- Click the "Clear browsing data" at the bottom of the dialog box.
Firefox
Method #1:
Press CTRL+SHIFT+DEL to open the Clear Recent History dialog box. Then check the box next to "Cache," choose a time range from the pull-down menu at the top, and click "Clear Now"
Method #2:
- Open the Options dialog box. You can get here two ways: 1) Hit the "Alt" button to reveal the pulldown menus at the top and click Tools > Options, or 2) Click the three horizontal lines in the top-right and then select Options.
- Select "Advanced" in the top-right of the window.
- Select the "Network" tab.
- In the "Offline Web Content and User Data" and "Cached Web Content" sections, click the "Clear Now" button. And then hit Okay.
Internet Explorer
- Open the Delete Browsing History box by 1) clicking Ctrl-Shift-Del or 2) look to the top right of the window and click on Tools (gear icon) > Safety > Delete browsing history.
- Be sure the box next to "Preserve Favorites website data" is unchecked. Conversely, make sure the box next to "Temporary Internet files and website files" is checked. Then click "delete" at the bottom.
Safari
- Enable to the secret "Develop" menu by going to Safari > Preferences > Advanced [tab]. Click the "Show Develop menu in the menu bar" box at the bottom. This will enable the new Develop pull-down menu at the top of your browser window, which houses a bunch of under-the-hood goodies you probably won't ever need.
- Click on the Develop menu and scroll down to "Empty Caches" (or alternatively, press Option-Apple key-E after the Develop menu has been enabled.)
Opera
- Open the web browser and click on the Opera symbol in the upper left hand corner. From the drop down menu, click on Settings > Delete Private Data.
- Select Delete entire cache from the menu and click on delete at the bottom of the window, it may take a minute to clear the cache.
Android
Open the web browser and click on the menu button in the top right corner, represented by three vertical dots. In the drop down menu, click Settings > Privacy and settings > Empty cache. Then click on OK at the bottom of the prompt. It may take several minutes to delete the cache.
iOS
Safari
From your home screen, tap Settings > Safari > Clear Cache.
Chrome
- Open chrome and tap Menu (three bars in top right corner) > settings > clear browsing data > clear cache.
- Once you clear your cache, be sure to refresh chrome
Windows Mobile
- Open a browser and click on the three dots in the lower right hand corner. Tap settings at the bottom of the list.
- At the bottom of the prompt, click on delete history
- Click on delete when prompt and wait until it finishes deleting the history, it may take a moment to finish