These instructions will lead you through the process of preparing your computer to be updated to Windows 10 and executing the upgrade. While the process may take some time, the instructions are very simple. You do not have to worry about backing up your data, and in most cases your installed applications will work just fine after the update.
NOTE: if you have critical software that you believe may not be compatible with Windows 10, please contact the ITS Help Desk. In most cases, Windows 10 will handle old software without problem. However as a precaution, ITS may want to take additional steps to ensure recovery.
Preparation
An essential step in the process is to fully update your Windows 7 installation with the most recent updates from Microsoft. You can check on your update status from the Software Center.
- Open your Start Menu
- Select All Programs
- Expand Microsoft System Center
- Click Software Center
Once in Software Center, select Updates from the left navigation.
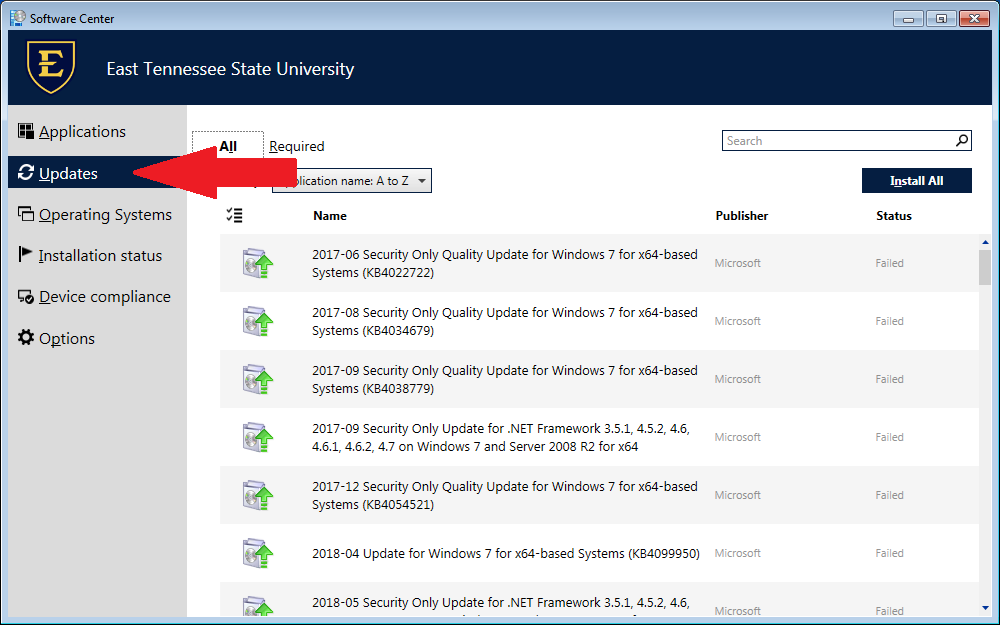
All updates must be applied before attempting the conversion from Windows 7 to Windows 10. If any updates are showing on the list, select the Install All button on the upper right to begin the update installation. This may take a while depending on how many updates are due to be installed. Also you may need to reboot your computer and start the update process multiple times in order to get all possible updates installed. Once no updates are showing under the Updates section, you are ready to perform the upgrade to Windows 10.
Upgrade to Windows 10
Once all the updates have been applied and your computer rebooted, it is strongly suggested to close all unnecessary applications before starting the upgrade. This includes any applications that are not essential in the System Tray (icons on the bottom right of your screen next to the clock).
Open up Software Center again, and select Operating System from the Left Navigation. You should see one or two entries under Operating Systems. You will want to select Windows 7 to Windows 10 1809.
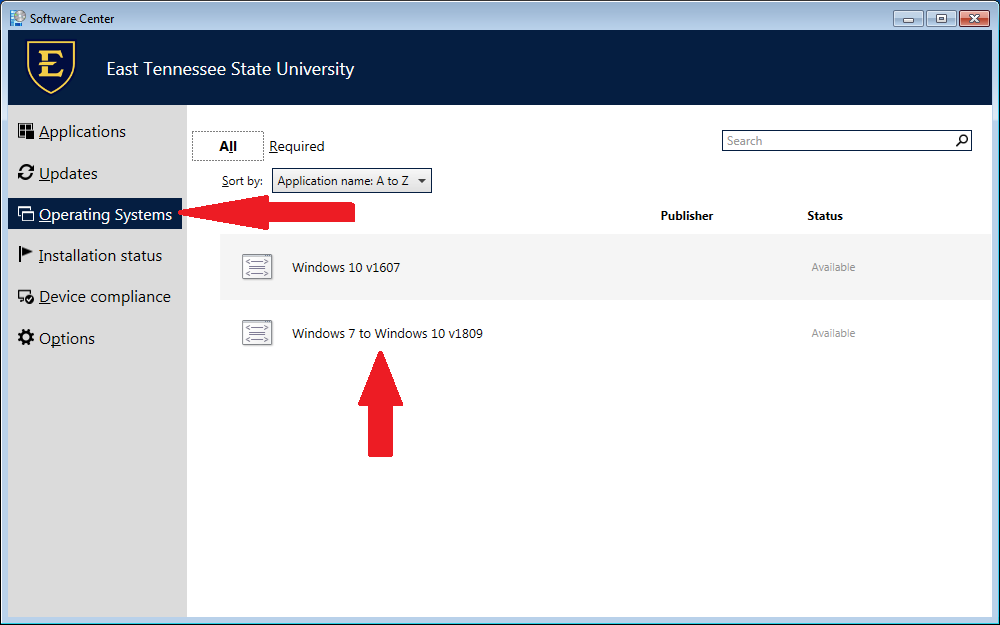
Simply confirm on the next screen by clicking Install.
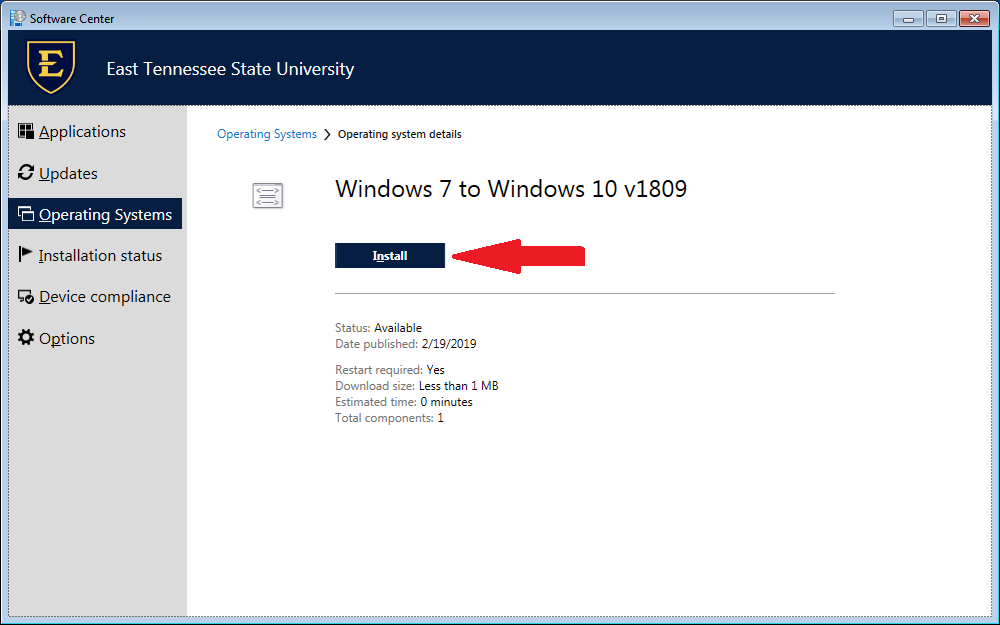
The upgrade should start after clicking Install. This process can take hours, so please plan accordingly. If there is a problem with the upgrade, the entire process should rollback, and the computer will reboot back into Windows 7 with no changes made. If the upgrade does fail or you have any questions about the process, please contact the ITS Help Desk at 423-439-4648.
 Annual Steam Shutdown--2025
Annual Steam Shutdown--2025