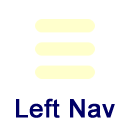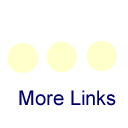Networks Wireless Setup for Apple iOS Devices
Connecting to the Wireless Network
- Go into the Settings
- Choose the Wi-Fi option and turn it on if it's not already on.
- Choose "ETSU"
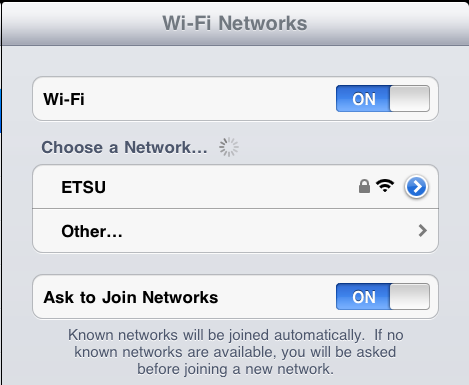
- Enter your ETSU username and password and then choose "Join"
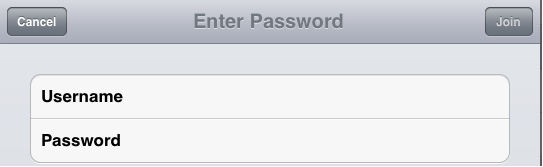
- You may receive a Security Certificate Warning. If so just choose "Accept".
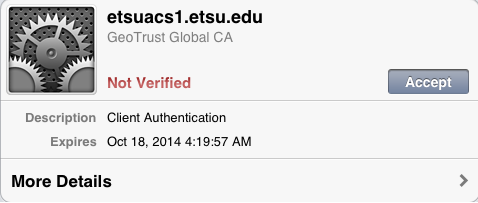
- You should now be connected the ETSU Wireless network. The device will retain these
settings and you shouldn't have to do this again until you change your password.
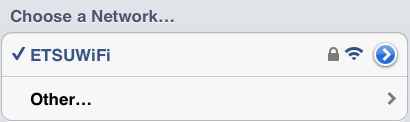
Updating the password
When it's time to change your password, it may be easier to remove the ETSU connection before you change the password. This can help in preventing your account from getting locked out. If you change your password and your device has the old one stored, it could lock your account out due to too many unsuccessful login attempts. Your new password isn't sent to your device automatically. Here's how to disconnect your device from the ETSU wireless network.
- Tap on Settings
- Tap on "Wi-Fi"
- You should see ETSU listed. There should be an icon to the right of it. The icon may be an arrow inside of a circle or a lowercase 'i' inside of a circle. Tap on that to get to the network settings.
- At either the top of the page or at the bottom of the page, you should see a button that says "Forget this Network" (or just "Forget Network"). Tap that button. You'll be asked to confirm the action. If you don't see the forget option, then your device is already disconnected from the wireless network.
After you've disconnected your device, change your password either at the password reset page or from a Windows PC on campus. If you decide to use a Windows PC, after you've logged into it, you can press Ctrl-Alt-Delete and choose the "Change Password" option. You won't be able to change your password from your device unless it has a network connection other than ETSU. After your password has been successfully change, follow the instructions starting at the top of this page to reconnect your device to the ETSU wireless network.