Accessing Class Surveys
To access Surveys in D2L, click on the Course Tools link group located in the top navigation bar and select Surveys from the drop-down menu.
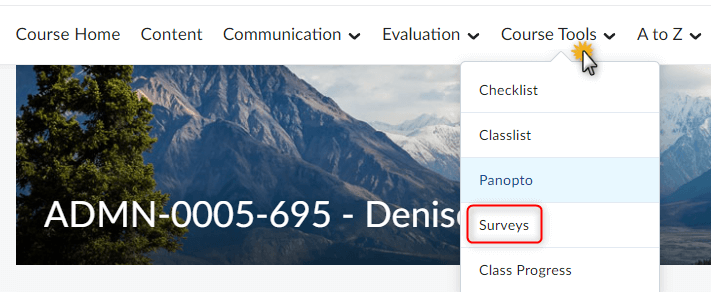
Use the Survey tool to access surveys that your instructor makes available to you. This tool also houses survey statistics that your instructor makes available to you.
Navigating the Survey List
Clicking on the Survey link from the Course Tools drop-down menu will direct you to the Survey List page. This page holds all surveys available to you. Use the image and related information to familiarize yourself with the Survey List page.
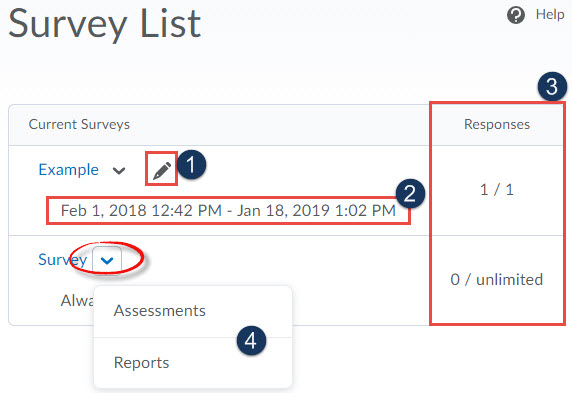
-
Editable Survey – The pencil icon denotes the ability to re-enter a completed survey to make changes to your survey submission. If the pencil icon is not present, you will not be able to edit your survey responses once it has been submitted.
-
Survey Availability – Below each survey are the dates and times each survey is available to you. Note that you will not be able to enter a survey before the start date and time or after the end date and time unless your instructor grants you special access.
-
Attempts – The attempts column will display the number of times your instructor will allow you to complete a particular survey as well as the number of attempts you have completed. Note that an asterisk (*) next to your attempt signifies that your attempt has not been submitted.
-
Context Menu – The context menu is accessed by clicking the downward-facing arrow icon to the right of the survey name. This submenu contains links to submission information and survey reports.
-
Assessment – The Assessment page lists only the assessment information made available.
-
Reports – The reports page lists all survey reports for which your instructor has granted you access.
-
Completing a Survey
To begin a survey, click on the survey name on the Survey List page. Clicking the name of the survey will redirect you the page which holds the survey questions.
Answering Questions
Answer the survey questions by selecting an answer from the list of options or by typing your answer in the appropriate text box.
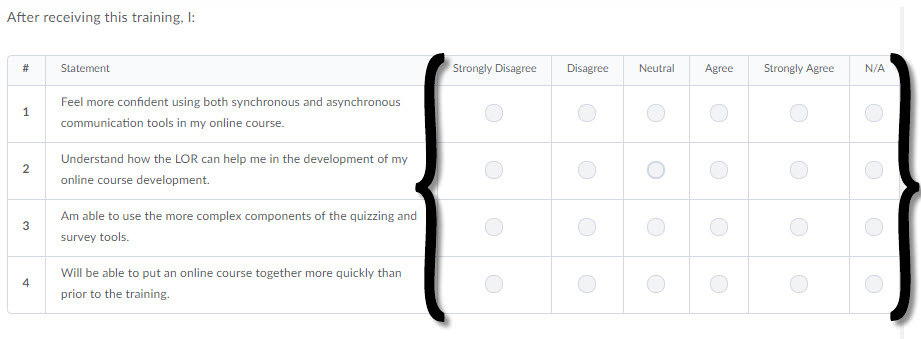
Submitting a Survey
Once you have answered all of the questions you will need to press the Submit button located at the bottom of the page. Clicking this button will display any unanswered questions. This will be your final opportunity to revisit the questions you left unanswered before finally submitting the survey. Click the Submit button when you are ready to submit your survey responses. You will be asked if you are sure; click OK to continue.
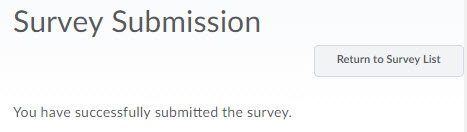
Click the Return to Survey List button on the confirmation page to return to the list of surveys available to you.
Viewing Survey Results
You instructor may choose to make the survey results available to you and your classmates. If so, follow these steps to view the survey results:
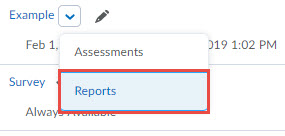
-
From the quiz list, click the context menu of a survey.
-
Select Reports.
From the Report List Page, click on the Report Name hyperlink (blue text).
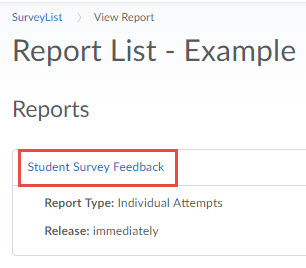
The Generate Report page will display. You can click the Generate HTML Report button to view all survey results. Alternately, you may enter a specific date range before clicking the Generate HTML report. This option will display the results for surveys submitted within the date range you specified.
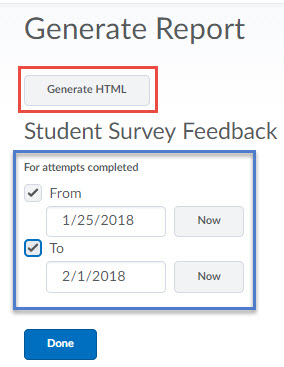
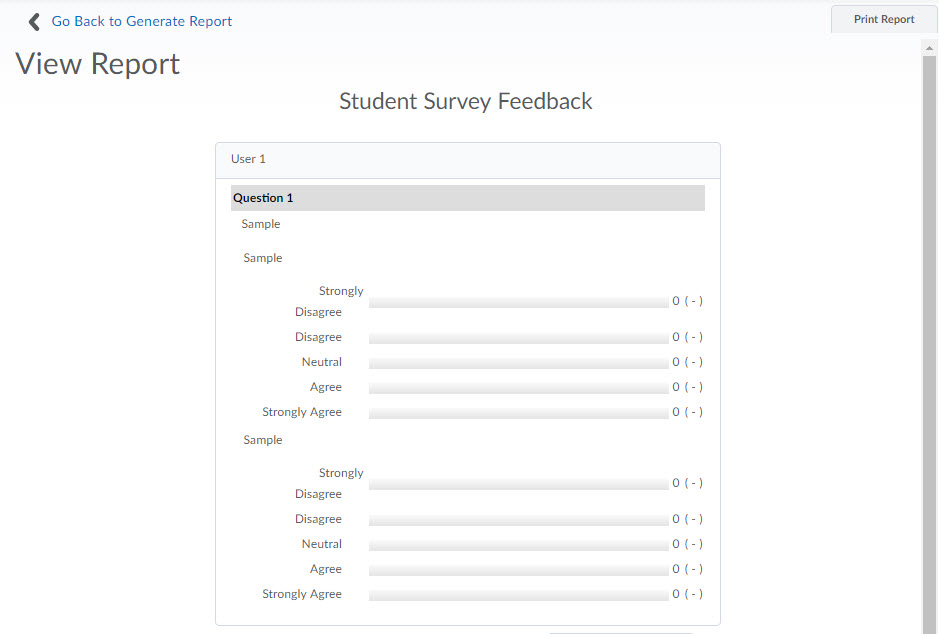
Survey Errors
Rarely, you may encounter difficulties with the system during a survey. Any time you experience a computer or internet-related malfunction, simply reopen D2L and attempt to access the survey again. Oftentimes, reestablishing your internet connection and restarting your web browser resolves the majority of these issues.
 Stout Drive Road Closure
Stout Drive Road Closure